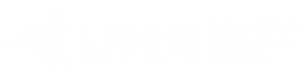Configuração de acesso à rede wireless – WINDOWS7/8.1/10
Configuração de acesso à rede wireless – WINDOWS7/8.1/10 - PDF
Todos os passos presentes neste guia devem ser executados com exatidão para que o acesso a rede Wi-Fi funcione
corretamente.
01. Identifique o ícone de rede no canto inferior direito da sua tela e clique sobre ele com o botão direito do mouse. No
menu selecione "Abrir Central de Rede e Compartilhamento".
02. Na tela seguinte clique em:
• Para Windows 7: "Gerenciar redes sem fio", em seguida "Adicionar" e depois "Criar um perfil de rede
manualmente".
• Para Windows 8/8.1/10: "Configurar uma nova conexão ou rede", em seguida "Conectarse manualmente a uma
rede sem fio". Clique em “Avançar”.
03. Preencha os campos ( Respeitando as letras maiúsculas e minúsculas):
• Nome da rede: wifiUEM.
• Em tipo de segurança, selecione: WPA2-Enterprise.
• Tipo de criptografia: AES.
• Desmarque as caixas que estiverem marcadas.
• Clique no botão "Avançar".
04. Caso, após o ítem “3”, o sistema informe que “Já existe uma rede chamada wifiUEM”, proceda como indicado a
seguir, caso contrário vá para o ítem “5”:
• Para Windows 7: Vá para a tela “Gerenciar redes sem fio...”, localize o perfil de rede “wifiUEM”, clique sobre
ele (uma vez) para selecioná-lo. Clique em “Remover”. Volte ao ítem “2”.
• Para Windows 8.1: Clique sobre o ícone de rede no canto inferior direito da tela. No menu, clique em “Exibir
Configurações de Conexão”. Em “Conexões” clique em “Gerenciar redes conhecidas”. Selecione o perfil de rede
“wifiUEM” e clique em “Remover”. Volte ao ítem “2”.
• Para Windows 10: Clique sobre o ícone de rede no canto inferior direito da tela. No menu, clique em
“Configurações de rede”. Clique em “Gerenciar configurações de Wi-Fi”. Selecione o perfil de rede “wifiUEM”
e clique em “Remover”. Volte ao ítem “2”.
• Obs: Caso o link “Exibir Configurações de Conexão” não estiver presente, no menu de redes ao alcance, clique
com o botão direito do mouse sobre a rede “wifiUEM” e escolha “Remover esta rede”. Volte ao ítem “2”.
05. Clique na opção "Alterar configurações de conexão".
06. Selecione a guia "Segurança".
07. Clique no botão "Configurações avançadas"
08. Na guia "Configurações 802.1X" marque as opções "Especificar o modo de autenticação" e "Habilitar logon único
para esta rede", e clique no botão "OK".
09. Selecione a guia "Segurança" e clique no botão "Configurações" do "Microosoft: Protected EAP (PEAP)".
10. Desmarque todas as marcações e clique no botão "Configurar..."
11. Se estiver selecionada, desmarque a opção e clique no botão "OK" para todas as telas anteriores.
12. Clique sobre o ícone de rede, selecione a rede wifiUEM e clique no botão "Conectar".
13. Digite “Nome de usuário e Senha” da seguinte forma:
• SERVIDORES:
• Nome de usuário: <email da UEM sem o @uem.br>
• Senha: <a mesma do email>
• ALUNOS:
• Nome de usuário: <número de matrícula>
• Senha: <a mesma da “Secretaria Virtual”>
Obs: O usuário para alunos da graduação é composto pelas letras <ra> + o número do ra, para os alunos da
pós-graduação é composto pelas letras <pg> + o número do ra.
Clique no botão "OK" e estará completa a conexão.
14. Se for solicitado, em "Definir Local de Rede", escolha "Rede pública".